ホットサンドメーカー買ってみた!
どうもたくしんです!
本日はホットサンドメーカーを紹介します!
皆さん朝はパン派ですか?それともご飯派ですか?
ご飯派の方ごめんなさい🙏
パン派の方は是非参考にして下さい。
ホットサンドメーカーについて
食パンで簡単にホットサンドを作れます。
中に何を挟んでもいいのでがっつりしたものからヘルシーなものまで誰でも簡単に作ることが可能になります。
忙しい朝や、コーヒーブレイクの時のおやつにいろいろと使えて非常に便利です。
本日紹介したいもの
BRUNO ホットサンドメーカー シングルorダブル
こちらのホットサンドメーカー便利な3つのポイントがあります。
1.耳まで焼ける
食パンをそのまま置けてセットできるので誰でも簡単に作ることが出来ます。
2.タイマー式
タイマー式なのでセットしてそのまま完成までほったらかしでOK!
3.シンプルなデザイン
プレート部分が簡単に外れて、お手入れ簡単。電源コードもすっきり収納できるので保管も簡単に出来ます。
プレートは別売りになるんですが、いろいろな種類があってホットサンド以外にもワッフルやタルトなども作れるので意外に便利!
実際使用してみた感じ
うちは二人兄弟なので2枚焼けるダブルを買いました。

二枚一気に焼けるのでとても便利ですね。

実際焼いてみるとこんな感じです。
簡単に出来るので子供でも作ることが出来ます(お皿に移すのは熱いので危険です)

一風変わった肉まんを焼いたおやきです。
肉まんはスーパーで5個150円とかで売っているちょっと小さめの肉まんをレンジで温めてから焼きました。
こちらも簡単に出来るので興味を持った方はやってみて下さい。
実際使ってみて製品の紹介のように簡単に作ることが出来ました。
小学校1年の子供でもセットできるのでちょっとしたお手伝いを任せることもできますね。
お手入れも簡単でプレートは水洗い本体はササっと拭くだけできれいになります。
ただちょっと困るのが本体が大きすぎる。
置く場所を確保するのが意外と大変ですね。
まとめ
朝の忙しい時に簡単に手の凝った朝食を作ることが出来るので非常に便利になると思います。
朝以外にもおやつやティータイムの軽食を作るのにも使えるので、家で簡単にカフェの気分を味わうことが出来るのもgood!!
プレートはパン以外も焼けるのでいろいろなアレンジが出来るので今後いろいろなことを試してみようと思います。
【雑記】免許更新!!(予約は早めに取ろう!)
どうもたくしんです!
昨日免許の更新をしました。
人生で初めてゴールド免許になったのでなんかうれしくなってブログに書いておこうと思いました。
免許の更新なんですが、昨今の情勢を受けて、すべて予約制になっています。
この予約が全く空いていないんです。
9月が誕生日の私が10月にギリギリ更新になったのはそのせいでもあるんです。
一か月前から更新に行けるのですが、予定が合わなかったこともあり、九月に予約の票を見たらカレンダーのすべての日付が選択可能だったんです。
結構いつでも行けるなと思ったのがダメだったんですね…
数日たって行ける日が見えてきたのでその日に予約を取ろうとしたら・・・
その日の中にもう一段階、選択肢があったんです。
それを見て絶望しました。
すべての時間帯が薄くなていて選択できない状態なんです。
そこでやばいと思ってすべての日付を確認したところ、2週間先にしか空きがなかったんです…
なので無理やり仕事を休んで予約を取れる日に予約を取りました。
特に日曜日は1か月先でも予約が埋まっていたので、更新が近づいている方は、はがきが来たらすぐに予約の手続きをした方がいいと思います。
確実に思った日に行くのは無理なのかもしれません。
そして昨日、予約なんで人が少ないと思っていたんですが、いつもと変わらないぐらいの人が免許更新センターにいて、結局密やないか~いと思いながら行列に並んできました。
おそらくいつもは日曜日に行く人も平日に行かざるを得なくなっていて、平日がすごく混む状況になっているのかと思ってしまいました。
そして無事免許更新を終わらせたのですが、ゴールド免許ってなんだかうれしいですね。
初めて免許を取った時と同じくらいテンションが上がりました。
デジタル化が進んでいく中で免許もデジタル化になるとかならないかと言っていますが、物理的にあるとやっぱりうれしい物なんでなくしてほしくないと少し思いました。
まぁ講習はオンラインでも受けれるようにしてくれると大変ありがたいと思った一日でもあるんですが。
本当に早めに予約は取った方がいいと思います。
各都道府県で状況などは違うとは思いますが、更新が間近の人は確認だけは早めにしてくださいね!
キーボード選びのポイント
どうもたくしんです!
キーボード選びのポイントを話していこうと思います。
キーボードはパソコンを使う上でおそらく一番重要な機器です。
押しやすさや押し心地で作業効率がかなり変わってくると思いますので、タイピングをする方やゲームをする方はぜひいいキーボードを使ってください。
キーボードの種類
メンブレン

メンブレンキーボードは最も一般的なキーボードで、構造も簡単にできているので安価な商品が多いです。
タイピング感は反発力が強く、押したときの感覚はぐにゅんという感じです。長時間タイピングをしていると疲れやすいので、長時間タイピングする人はやめた方がいいでしょう!検索やチャットする時にちょっと使うぐらいの人は安価なのでおススメです!
メカニカル

メカニカルキーボードはキーが1つ1つ独立していて、キースイッチの種類が豊富でいろいろな押し心地を選ぶことが出来ます。構造が複雑な分高価な商品が多い傾向にあります。ただ最近はゲーミングブームに乗っかて、安価な商品も増えてきているので試してみたい人にも気軽に購入できるようになってきています。
タイピング感はキースイッチにもよりますが、スコンスコンと押していて心地いいものとなっています。
ゲームをする人やタイピングを多くする人におススメです!
パンダグラフ

パンダグラフキーボードはキーが薄くなっているので、ノートパソコンに使われていることが多いです。キーストロークが浅く、押していても疲れることが少ないので長時間の作業に向いています。
タイピング感はポチポチと本当に軽く入力できます。
スタイリッシュな商品が多いのでデスク周りをすっきり見せたい人におススメです!
静電容量無接点

静電容量無接点キーボードは物理的な接点がないのでタイピングの音が静かで、耐久性に優れています。構造が特殊で高価な商品になります。
タイピング感はスコスコと押していて心地いいものになります。
高価でもいいから長く使える商品が欲しい人におススメです!
接続方式
無線接続
無線接続には2種類あります。USBレシーバーを使って接続するタイプとBluetooth接続の2種類です。USB接続のタイプは指せばすぐに使えるので便利ですが、レシーバーが小さいのでなくす可能性がある点に注意しましょう。Bluetooth接続はパソコンがBluetoothに対応している必要があるのでスペックの確認が必要です。
メリット
無線接続のメリットは配線がなくなることです。デスク周りは配線が多くなりがちなので、不要な配線をなくすことですっきりと見せることが出来ます。
デメリット
無線接続のデメリットはバッテリーの管理が必要な点です。バッテリーが少なくなると急にキーボードの反応が悪くなるのでバッテリーの管理はしっかりとしましょう。
有線接続
有線接続はUSBをパソコンに指せばそのまま使えてとてもお手軽です。
メリット
有線接続のメリットは安定して使えることです。故障がない限りは指したままでずっと使えます。
デメリット
有線接続のデメリットは配線の取り回しやデスク上の配線が気になることです。
パソコンとの距離があり配線が短いとキーボードを置く位置が限定的になってしまいます。デスク上の配線も気になる人は気になりますよね。
キーボード配列
キーボードには配列があります。日本語配列と英語配列の2種類あります。
それぞれ多少の違いがあるので購入の際は注意が必要です。
日本語配列
よく見るキーボードの配列はこちらの配列になります。上で貼っているキーボードの画像はすべて日本語配列のキーボードです。使い慣れた配列なので日本人ならこの配列で問題はないと思います。
英語配列
下の画像のようにENTERキーやバックスペースキー、スペースキーが長くなっているのが特徴で、記号などの配置が日本語配列のキーボードと異なります。海外ではこのキー配列が使われているので、プログラミングする人や海外で働きたい人は英語配列に慣れていた方がよいです。

テンキーの有無
テンキーがある方がいいのか、ない方がいいのか、というのも結構重要なポイントになります。
数字の入力をよくする人や机の上のスペースが十分ある人はよっぽどの理由がない限りテンキー付きのフルサイズのキーボードがいいと思います。
数字の入力はテンキー使わなくても出来るし、デスクのスペースが狭くて大きいキーボードは邪魔になるという人はテンキーレスのキーボードをオススメします。
特にゲームをする人はマウスを動かすスペースを広く取りたいを思うので、テンキーレスのキーボードがいいかもしれません。
使用環境や使用目的で決めるのがいいと思いますが、私自身テンキーはあった方がいいと思うのでテンキーレスを選ぶ人には外付けのテンキーを引き出しに入れておくことをオススメします。
まとめ
今回あげた4つのポイントを見ていただいてキーボードを選ぶと満足のいくキーボードに巡り合えると思います。
ぜひとも皆さんにあった最高のキーボードを見つけてみて下さい。
キーボードがいいとタイピングが楽しくなります。そうするとパソコンをもっと触りたくなると思いますよ!
【2020】オススメゲーミングモニター5選【9月】
どうもたくしんです!
今日はオススメのゲーミングモニターを紹介していきます
マックススペックからエントリーモデルまで幅広く紹介させてもらいます。
はじめに
モニターはパソコンをする上でなくてはならないものです。
作業中・ゲーム中に見るのはモニターですよね。
いいモニターを使うことによりパソコンやゲーム機の性能を最大限に引き出せるので、是非モニターにお金をかけてみて下さい。
モニターの選び方
モニターを選ぶときに見るべきポイントを解説します。
- サイズと解像度
- パネルの種類
- 入力端子の種類
- 応答速度とリフレッシュレート(これはゲーム用)
この4つはマストで見ておきましょう。これ以外にも使用用途によって見た方がいい部分もあります。
サイズと解像度
モニターの購入にあたって一番大事なのがサイズですよね。
モニターのサイズは24インチ以上をオススメします。理由は選べる種類が増えるからです。
解像度についてですが五年間はフルHDで大丈夫だと思います。技術革新が速いですが、まだまだ消費者側がついていけてない感があるので…
パネルの種類
パネルの種類についてなんですが、3種類あるんですがモニターに関してはTNパネルとIPSパネルの2種類を押さえていればいいかと思います。
TNパネル:応答速度が速く、コストが安く高性能なモニターでも安価なものが多いのが特徴です。ただ視野角が狭く、色の再現性がいまいちなところがあります。
IPSパネル:視野角が広く、色の再現性に優れているのが特徴です。ただ応答速度が遅い傾向があるのでゲームには向かないことが多いです。
これを見るとTNパネルの方がいいと思いますが、最近ではIPSパネルも応答速度が上がって値段も下がってる傾向があるので私的にはオススメです
入力端子の種類
意外と忘れてはいけないのが入力端子です。
最近のモニターはHDMIはほとんど付いていますが、DisplayportやパソコンによってはDVIやD-SUB端子が欲しいという方もいると思うので絶対に見ましょう。
私はこれで失敗しています。
応答速度とリフレッシュレート
応答速度
応答速度は画面の’色が切り替わる速さを表しています。応答速度が速いと残像感が少なくなる特徴があるので画面の切り替えが早いゲームをよくする人はぜひ低いものを選ぼう。
リフレッシュレート
リフレッシュレートは1秒間に何回画面を書き換えれるかという数値です。この文章ではわかりにくいですが、パラパラ漫画を想像してもらえばわかりやすいと思います。
早くなればなるほどぬるぬる動いて見えると思います。
なので高ければ高いほどいいですが、パソコンのスペック、ゲーム機によっては上限があるので注意が必要です。
オススメモニター
ASUS TUF Gaming ゲーミングモニター

ASUS TUF Gaming ゲーミングモニター VG279QM 27インチ フルHD IPS HDR 280Hz 1ms HDMI×2 DP G-SYNC Compatible ELMB
- 発売日: 2020/04/24
- メディア: Personal Computers
現在の最強のハイスペックモニターと私は考えています。
画面サイズ:27インチ 解像度:フルHD パネル:IPSパネル
応答速度:1ms リフレッシュレート:280Hz
スペック的に最強だと私は思います。しかも値段は50,000を切るという驚きの価格!!
BenQ ゲーミングモニター

BenQ ゲーミングモニター 24.5インチ 240Hz 1ms DyAc技術搭載 ZOWIE XL2546 フルHD HDMI DisplayPort DVI-DL搭載 FPS向き ディスプレイ
- 発売日: 2017/09/21
- メディア: Personal Computers
ゲーマーなら知る人ぞ知るゲーミングモニター
画面サイズ:24.5インチ 解像度:フルHD パネル:TNパネル
応答速度:1ms リフレッシュレート:240Hz
ちょっと高いですが、競技の世界でも使われることの多いモニターになっているので是非!!
Acer ゲーミングモニター
中スペックの値段もそれなりです。
画面サイズ:27インチ 解像度:フルHD パネル:IPSパネル
応答速度:1ms リフレッシュレート:144Hz
上位モデルには手が出ないけどそこそこの性能は欲しいよって方は是非オススメ!!
LG ゲーミング モニター
コストパフォーマンス最高
画面サイズ:23.5インチ 解像度:フルHD パネル:TNパネル
応答速度:1ms リフレッシュレート:144Hz
価格も性能も満足できる商品。ゲーミングパソコン買ったらこのスペックは最低限買おう!!
I-O DATA ゲーミングモニター

I-O DATA ゲーミングモニター 24.5インチ(75Hz) GigaCrysta PS4 FPS向き 0.6ms(GTG) FreeSync TN HDMI×2 DP EX-LDGC252STB
- 発売日: 2019/11/12
- メディア: Personal Computers
画面サイズ:24インチ 解像度:フルHD パネル:TNパネル
応答速度:0.6ms リフレッシュレート:75Hz
コンソールゲームで使うならこれ!!
まとめ
オススメゲーミングモニター5選ということで5つのモニターをあげさしてもらいましたが、このメーカーはすべて上位モデル、下位モデルがあります。メーカーごとの特色もあるので是非検討してみて下さい。
ここでは4K のモニターはあえて紹介しなかったのですがPS5が出るということで、各メーカーが4Kモニターを用意してくると思っています。
なのでフルHDのモニターはこれからどんどんお買い得になっていくと思っています。
今年の年末は特に値段が下がると思いますので、これから研究してみるのもいいかもしれませんね!
【祝】1か月達成【大安吉日】
どうもたくしんです!
今日でブログを書き始めて1か月がたちました。
この1か月でブログを書き続けてる人ってすごいと改めて思いました。
ブログの内容考えて、それを文字にするただそれだけの事と思っていたのですが、それがどれだけ大変なのかを身をもって実感しました。
今日で1か月ですが、これからも三か月・半年・一年とブログで出来るように頑張っていこうと思います。
今日はそれだけです。
最近時間のバランスが崩れていたので、もっとゆとりを持てるように考えて行動していきます。
【便利】モニターアーム使ってますか【快適】
どうもたくしんです!
今日は前回オススメしたトリプルディスプレイやデュアルディスプレイにしたいけど物理的に机に置くのが無理だよ。と思われた方がいると思うんですが、そんな方でもある方法を使うと置けちゃう方法があるんです。
それがモニターアームです!!!
そんなモニターアームを今日は紹介していきます。
モニターアームとは
モニターアームを使うことによってモニターの台座を取ってしまうことが出来ます。
これによりモニターの下のスペースを有効的に活用することが出来るようになります。
さらにモニターの角度や高さ、向きを自由に調整することが可能になります。
モニターアームを使うメリット
モニターを複数台設置しやすくなるので、作業効率が飛躍的に上がる
角度や高さを簡単に調節できるようになるので、首への負担が減り姿勢が良くなる
デスクを広く使えるようになるので、作業スペースが増える
狭いデスクでも2枚、3枚とモニターを設置できる
モニターアームを使うデメリット
モニター+アームとなるので出費が増える
設置するときに少し力が必要だったりする
設置場所や対応モニターについて調べておかないと失敗する
(この記事を見れば失敗しないと思います)
モニターアームの種類と選び方
種類
モニターアームには稼働方式に種類があります。
・水平可動式
・垂直可動式
・水平垂直可動式
の三種類あります。
水平可動式
このタイプのアームは水平方向と前後にしか画面を動かすことが出来ません。
設置の際は高さを調節できるのでその時にしっかりと高さ調整しましょう。
垂直可動式
このタイプのアームは一応横にも動きますが高さを調整するとモニターが前後に動いてしまいます。
とてもコンパクトになりますが意外と融通が利きにくいので注意が必要です。
水平垂直可動式
このタイプのアームは前後左右上下とすべての方向に動かすことが出来ます。
自由な調整が出来るので使い勝手が一番いいと思います。
ただほかのタイプのアームより値段が高いことがほとんどです。
(高いの買ってください。動きが全然違います)
選び方
ここが非常に重要です。失敗すると設置できないこともありますのでしっかりと確認しましょう。
・設置方法
・レイアウト
・VESA規格
・モニターのサイズ
この4つは絶対に確認しましょう。
設置方法
- クランプ式:デスクの天板に挟み込んで固定するものです。この方法が最も簡単でモニターアームの種類も豊富にあります。だだデスクのつくり(配線隠しや引き出しの構造)によって挟み込めないこともあるので注意が必要です。
- グロメット式:デスクに穴をあけて、その穴に固定する方法です。デスクに穴をあけないといけないので取り返しがつかなくなります。設置場所を気軽に変更できないのでしっかり決めて実行しましょう。モニターアームによっては対応していないものもあるので購入の際に商品説明を熟読してください。
- 壁面固定式:こちらはデスクではなく壁にねじを打ち込んで固定するタイプです。テレビなどによく使われますが、モニターもこれで設置することが可能です。机の上は完全にフリースペースになります。
これ以外にもメタルラックに固定できるものなどもありますが、強度を考えるとオススメはしません。
レイアウト
レイアウトはどうやってモニターを並べたいかによってモニターアームの種類を決めた方がいいからです。
縦に2枚並べたいと考えている方は上の画像のような製品を選ぶといいです。
3枚一気に並べたい方はこんな製品もあります。
一つ一つ独立したモニターアームを使いたいという方もいると思うので、どうやって置くのかというレイアウトはしっかりと決めておきましょう。
VESA規格
VESA規格とはテレビやモニターをスタンドやアームに取り付ける際に使うネジ穴の間隔について定められた国際標準規格の事で、モニターとして売られているのはだいたいVESA75かVESA100のどちらかになっていると思います。
ここで注意してほしいのが75㎜幅の対応モニターの時に真四角の取り付け金具を使うと配線に干渉してしまうことがたまーにあるので注意です。
後はモニターにそもそもVESA規格のねじ穴がないこともあるので、モニターを買う際も一度見ておいた方がいいです。
モニターのサイズ
モニターのサイズもちゃんと確認しておきましょう。
最近はやりのワイドモニターなど大きすぎるものなどは、ちゃんと対応しているかを確認しておいた方が絶対にいいです。モニターが壊れたら元も子もありません。
この4つの事を確認して選べば間違いは起こらないと思います。
ただデスクが壁に密着している場合は下の画像のような製品はオススメしません。
見てもらったらわかるように台座の後ろにアームの部分が行くので壁に干渉してしまい、最悪の場合全然動かせないなんてこともありますので…
ノートパソコンを使っている方もこんな製品があります。
これでデュアルディスプレイの完成です。
まとめ
モニターアームって非常に便利な製品ですね。
狭いデスクでも広い作業スペースを作ることも可能になります。
快適なデスク環境を構築するのは意外と簡単なのかもしれませんね。
一度使うと抜け出せなくなりますが、だまされたと思って一度購入してみて下さい。
デュアルディスプレイ・トリプルディスプレイのススメ
どうもたくしんです!
今日はモニターの枚数についてお話していきます。
結論から言っちゃうとトリプルディスプレイが最もおすすめです!!
なんでそんなにもモニターの枚数がいるのかというと、作業の効率がとんでもなくいいからです。
ただそんなに広い範囲をとれる作業スペースないよ!っていうのが普通ですよね。
だからこそのデュアルもオススメしたいそんな感じで今日は話を進めていきたいと思います。
デュアルディスプレイのススメ
デュアルディスプレイということでモニターは2枚ですね。
まずはメインモニター、これはいいモニターを使ってください。
そして左右のどちらに置くか個人の感覚が大事です。見やすい方に置きましょう。
もう一枚は本当に安物で大丈夫です。お手持ちのパソコンの対応端子が付いているモニターなら1万円ぐらいのものでも中古の5000円ぐらいのものでも構いません!
見た目を重視するならメーカーを合わせたり、サイズを同じにすると並んでいても違和感なくフィットすると思います。
使い方は簡単で、メインのモニターを作業スペースとして使い、もう一方のモニターを調べ物や、データのフォルダーなどを置いておきます。
この状況で作業すると、メインのモニターは常に作業をフルスクリーンで行うことができて、その作業スペースに画像を表示したりフォルダーを開いてそこからデータを拾ってくるみたいなわずらわしいことをしなくて済みます。

一度この状態にするともう1枚ディスプレイには戻れなくなります。
トリプルディスプレイのススメ
トリプルディスプレイということでモニターは3枚です!!!
もう気分は出来る男(女)って感じで自己陶酔出来ちゃいます。ただ弱点としては家族や友達にとても引かれてしまいます…
そしてデュアルディスプレイの時もそうでしたが、メインモニターはいいモニターを買ってください。
他の2枚は安物でも構いません。私の場合はPS4の為に1枚ディスプレイを買っているので、応答速度が速くてPS4のリフレッシュレートの上限である60Hzの出るものを買いました。もう1枚は中古で3000円で売っていたものを買って設置しています。
こちらもお手持ちのパソコンの映像出力端子を見て購入してください。(ここ重要)
そして一枚は縦置きするのが私自身がおススメする最大の要因です。
縦置きのモニターはインターネットのブラウジングにおいて最強のツールです。TwitterなどのSNSのアプリも縦で見ると表示が多くできるのであると便利縦置きモニターって感じです。

作業時はこんな感じで表示しながらやると作業が3倍速くなるような気がしますwww
PS4のゲームをやる時は左のモニターにゲームを表示させながら真ん中で調べ物をしたり、使い方は無限に広がります。
まとめ
これ以外にもウルトラワイド液晶を使えばもっと幅が広がりますし、デュアルディスプレイでもトリプルディスプレイと同じような使い方が出来たりします。後はディスプレイを縦に並べて使う方法もあったりとセッティングはそれぞれ個人の使いやすさや、作業スペースでうまく構築するといいと思います。
ただ私個人の意見として三枚のディスプレイはとても便利で作業効率的にもgoodと思いますので、ぜひ試していただきたいと思います。
【TV】ゲームする時テレビ派?モニター派?【モニター】
どうもたくしんです!
今日はゲームする時の環境、テレビorモニターについて語っていきます。
私は現在モニターを使用してゲームをしているのですが、つい一年前ぐらいまではTVでプレイしていました。そんな私がテレビとモニターのメリット・デメリットについて解説します。
テレビ派(大画面前提です)
テレビはほぼどの家庭にもありますよね。 ゲーム機をつないですぐにプレイできます。一般的にテレビにつないでプレイする方が多数だと思います。そんなテレビのメリット・デメリットです。
メリット
一台二役の機能を果たせるので便利
大画面で迫力ある映像が出せる
何人かでわいわいやる時に見やすい
デメリット
大画面なので眼球移動が多くなるので疲れやすい
フレームレートが出せなかったり、応答速度が遅かったりで思ったようにできないことがある
大きいので場所をとる
リビングでやるとしたら家族に気を使ってやらないといけない
メリット・デメリットを踏まえたうえでオススメのゲーム
・ストーリー重視のRPGやアクションゲーム
・二人モードで画面が分割されるゲーム
等々
モニター派
モニターでやっているのは結構少数派だと思っていたりするんですが、最近では結構増えていると思っています。そんなモニターのメリット・デメリットです。
メリット
応答速度が速い製品がほとんどなのでラグを感じづらい
省スペースで設置できるのでどこでも環境を構築しやすい
ゲームモードで役立つ機能が付いている製品がある
集中しやすい
デメリット
一台一役になりがちなのでコスパが悪い
製品が色々ありすぎて何を選んだらいいかわからない
家族に冷ややかな目で見られる(経験談w)
メリット・デメリットを踏まえたうえでオススメのゲーム
・TPSやFPSなどのシューティングゲーム
・スピーディーなアクションゲーム、スポーツゲーム
・音ゲーなどのコマンドがシビアなゲーム
等々
まとめ
ここまでつらつらと書いてきましたが、やるゲームによって本当に変わると思います。
みんなでワイワイするのが楽しくてゲームをやる人はテレビでやるのが一番です。
しかし最近はオンライン上でワイワイやるゲームが増えてきて、画面越しにみんなで会話しながらゲームをする機会の方が多いですよね。部屋に置くなら、モニターの方がどこにでも置ける強みがあるのでいいと思います。ただゲームのみの目的で買うと私みたいに家族から冷ややかな目で見られます。パソコンのモニターとして一緒に使うのがいいですが、パソコンあるならゲーム機いらない説という説もあるのでやはり冷ややかな目で見られちゃいますねwww
また今度、モニターの選び方や、オススメのモニターも書きますのでぜひ見に来てください
【iOS14】アップデートした?
どうもたくしんです!
皆さんはiOS14をアップデートしましたか?
私は本日アップデートしました!
今日はiOS14のアップデート内容を便利になった機能を中心に説明していきます。
ウィジェット

今回のアップデートの目玉機能と言ってもいいぐらいの変化ですね!
今までは一番左のページにしか配置できなかったウィジェットですが、iOS14でホーム画面の好きなところに配置できるようになりました。まだウィジェットの種類は少ないですが、アプリ側の対応で本当に個性あふれるホーム画面が作れると思うのですごく楽しみな機能ですね!
私自身上に貼っているバッテリーのウィジェットがお気に入りです。
Bluetoothのイヤホンもバッテリー残量表示してくれるのはありがたい。
APPライブラリ
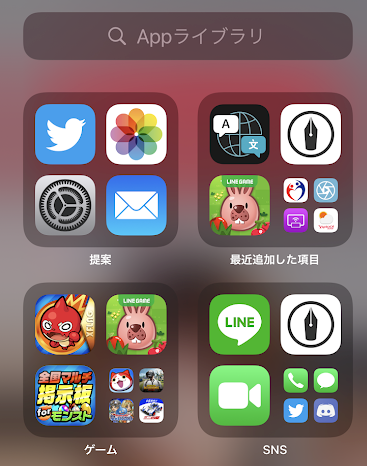
この機能は一番右側のページにあります。
すべてのアプリが置かれていて、最初から自動でフォルダーに振り分けられています。
検索機能もあるので探したいアプリもすぐに見つけることが出来ますね。
今までいらないアプリでもホーム画面上に絶対に表示されていましたが、この機能の追加により隠せるようになりました。
アプリを一つのページにまとめて、そのページを表示させなくすることが出来るのです。これはホーム画面を作るうえで非常にうれしいですね。もとから入ってる不要なアプリ大量にありますもんね…
コンパクトなUI

見てもらうとわかるようにSiriの表示が変わりました。
今までは黒い画面になっていたのにアイコンが出てくるだけになっているので邪魔される感じが減っています。ほかにも着信なども通知と同じぐらいのサイズで表示されるようになるので作業中の着信も苦になりません。
後ピクチャ・イン・ピクチャ機能でテレビ電話しながら別のアプリを開いたりできるようになっているのでよくテレビ電話する人は便利かも。動画も流しながら別の作業できるのですが、YouTubeはプレミア会員でないとできなくなっているので残念…
メッセージ
私はあまりメッセージを使わないのでこの機能はあまりわからないのですが、ほとんどラインでも同じようなことが出来るよねって感じですね。
ただ、ミー文字と言ってスタンプを自分でカスタマイズ出来たりするみたいなのでこの機能メッセージ以外でも使えたらいいのになと思ったりします。
翻訳
新たに翻訳アプリが追加されました。
音声翻訳機能もついていて、しかも言語のデータをダウンロードしているとオフラインでも使用できるとのことなので、海外旅行などの時に便利ですね。
アクセシビリティ
AirPodsとBeatsの対応ヘッドフォンを使っている方はオーディオ設定をできるようになるのでお好みの音を追求できます。
背面タップという機能も追加されていて、iPhoneの背面を二回タップと三回タップすることにより様々な機能を割り当てることが出来ます。私はスクリーンショットを登録してみましたがすごく便利です。ただ誤作動も起きやすいので今日一日で無駄なスクショが五枚ほどありました…
まとめ
他にもカメラ機能の向上、Siriの進化、マップの進化、車のキーになったりと細かいことなどを含めると多々ありすぎて使いきれないと思います。
しかしまだiOS14に対応できていないアプリもありますので、もう少し待ってからでも遅くないと思います。
もし今すぐしたいと思う方も、ちゃんとバックアップを取ってからやった方がいいと思います。そこらへんは自己責任でお願いします。
【PS5】すごいねPS5!!
どうもたくしんです!

PS5の発売日、価格が発表されましたね。
そしていくつかの店舗での予約も始まりましたね。
白を基調にしたデザインでとてもカッコいい!そしてスペックが高くても値段はお手頃価格??ww
価格に関しては安いと思う方が多いかもしれませんが、ゲーム機としては中の上ぐらいの価格設定になっているのかなぁと思っています。
何がすごいのかというと予約の状況がとんでもない状態になっているということ!!
開始されてるところは混みあって接続できない状況が頻発!そしてAmazonはとんでもない価格で販売されているページがあったりと過去最高に予約の数が多いんではないかと思うぐらいの状況になっていること。
現在の状況を考えるとネット予約のみですというのは仕方がない状況ですが、転売目的のみの欲しいと思っていない人の欲望にまみれた予約がかなりあるのがなんだか悲しくなりますね。
私自身PS3、PS4を発売日に買ったんですが、このころはまだまだ小さいショップなどがあり、簡単に予約できたんですが、今回は難しそうですね。
しかしPS3、PS4を発売日に買った私が思うことは、発売日にこだわる必要はほとんどない!!!!
発売と同時にやりたいタイトルがあるから同時に買いたい!
そう思う人は買った方がいいと思いますが、それ以外の方は予約に外れたからといって転売の高額なものに手を出す必要はないと感じます。
そんなのに手を出すなら4Kのモニターや周辺機器につかった方が絶対に幸せになれます。
私も今回は予約が外れたら欲しいタイトルまでPS5の購入はしない予定です。
最新のものに追われるよりも、いいものを自分にあったタイミングで買うということをこの歳になってわかってきたと感じます!
皆さんの健闘を祈ります!!








